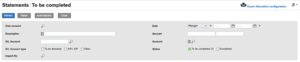Reconciliation
The page for interacting with transactions to reconcile them can be found on Exact at: 'Financial' -> 'Banking & Cash' -> 'To be completed'.
Retrieving Transactions
First, we need to retrieve any transaction which need reconciliation. For this we need to use the search panel. The following steps are required:
- Make sure the checkbox for 'To be completed' is checked.
- Ensure no range is set. Or if it is set, that the range includes the date the transaction you wish to reconcile was made.
- Keep all other boxes and options empty.
- Click 'Refresh' if you made any changes to the search panel after arriving on the page.
On the right you can find an image showing an example of how the search panel ought to look.
Processing Transactions
To the right, you can find an example of a transaction that requires reconciliation. In order to do this, two steps are required:
- Ensure the 'Entry line' is set correctly. This is the information in the middle block of the transaction overview.
- Match the transaction to the correct invoice/receipt.
We'll use the example transaction to demonstrate how to perform these steps.
Setting the Entry line
Setting the Entry line correctly consists of two things.
- Setting the correct G/L Account. this refers to the ledger this cost should be put on. This is ususually '1600 - Crediteuren'.
- Setting the correct Account. This refers to the business relation that was involved in this transaction.
In the example transaction, you see that the G/L Account is '1290 - Kruisposten liquide middelen' and the 'Account' is not set. Both parts are wrong for this transaction, so we need to set them correctly. There are two ways to achieve this:
- By clicking the suggestion from Exact. This is the blueish rectangle below '1290- Kruisposten liquide middelen'. The values shown are the suggestions from Exact for the G/L Account (In this case '1600 - Crediteuren') and for the Account (In this case '40 - Albert heijn'). In this case, the suggestions are correct (For standard transactions, the '1600 - Crediteuren' is the correct G/L Account, and the payment was made to Albert Heijn, so the Account '40 - Albert Heijn' is also correct), but there might not always be a correct suggestion. There can also be multiple suggestions.
- By clicking the 'Edit' button at the far right of the transaction line and manually adjusting the values.
Both actions take you to 'Statement line' edit modal, of which an example can be seen to the right. If you used option 1, the G/L Account and Account textbox will be filled in with the information from the suggestion. If you used option 2, you need to manually enter the correct value in the textbox. You can either type the number, or the name of the G/L Account and/or Account. When typing, a box will appear with suggestions. Finally, select the matching option from the suggestions box. You can also double click on a textbox to get another modal with a list of all possible values, from which you can pick the correct one.
Finally, click the 'Save' button at the top to store the updated values.
Note: If the correct value for Account cannot be found in the list/suggestions, it is likely that the invoice/receipt for that transaction has not been added yet. Adding the receipt/invoice should be done first. This is because if you are using the Scan Service, the Account will be automaticly created and likely contain much more information then if you created the Account yourself. It's also a lot easier.
Matching the Transaction
With the Entry line set, we can move on to reconcile the transaction. To do this, click the 'Match' button to bring up the modal to select the invoices/receipts this transaction matches with. An example of the modal can be seen on the right.
Exact uses the G/L Account and Account of the transaction to present you with a list of possible receipts/invoices that could be matched with the transaction. If the list in the modal is empty, it means that either the G/L Account and Account are not set correctly, or the invoice/receipt has not been entered into the system yet.
To reconcile the transaction you need to take the following steps:
- Check the checkboxes for the receipts/invoices that belong to this transaction. Generally, this means selecting the receipt/invoice with the matching monetary value.
- Make sure that the drop down for 'Difference' is set to 'Don't write off' for the selected receipts/invoices.
- Click 'Enter' to finish the reconciliation.
Congratulations, you've just finished reconciling a transaction!