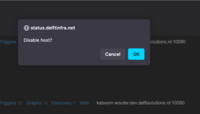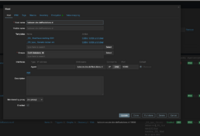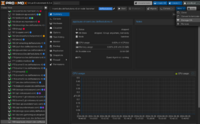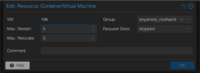Removing VM: Difference between revisions
Jump to navigation
Jump to search
No edit summary |
|||
| Line 12: | Line 12: | ||
=== Step 2 : Remove VM from HA group === | === Step 2 : Remove VM from HA group === | ||
In Proxmox | In Proxmox | ||
1. From your VM panel go to More > Manage HA in the top right corner | |||
[[File:Proxmox-more-ha.png|200px|thumb|center|alt=location of the "Manage HA" option|location of the "Manage HA" option]] | [[File:Proxmox-more-ha.png|200px|thumb|center|alt=location of the "Manage HA" option|location of the "Manage HA" option]] | ||
2. Set Request State to “stopped” | |||
[[File:Screenshot 2024-09-02 at 11.33.16.png|200px|thumb|center|alt=HA config panel|HA config panel]] | [[File:Screenshot 2024-09-02 at 11.33.16.png|200px|thumb|center|alt=HA config panel|HA config panel]] | ||
Revision as of 01:38, 2 September 2024
This guide was written with the general idea of undoing the steps from our VM Setup guide going in reverse order.
Step 1 : Disable the host on Zabbix
This avoids having to create a maintenance period for the next step. This can be done 2 ways:
- 1st way : In Zabbix > Configuration > Hosts find the VM you want to disable, in the “status” column you should see “Enabled”, click “Enabled” to disable the VM you’ll get a confirmation prompt.
- 2nd way : In Zabbix > Configuration > Hosts, find the VM you want to disable, click its name, a configuration panel appears, uncheck the “Enabled” checkbox
Step 2 : Remove VM from HA group
In Proxmox 1. From your VM panel go to More > Manage HA in the top right corner
2. Set Request State to “stopped”